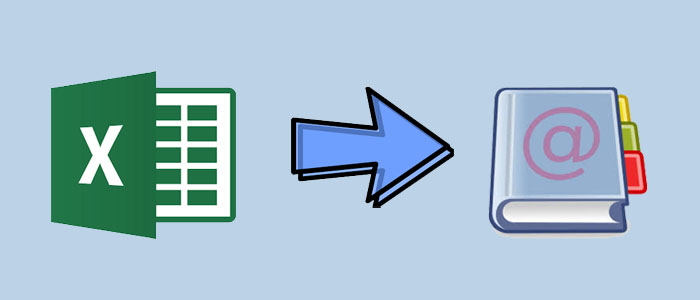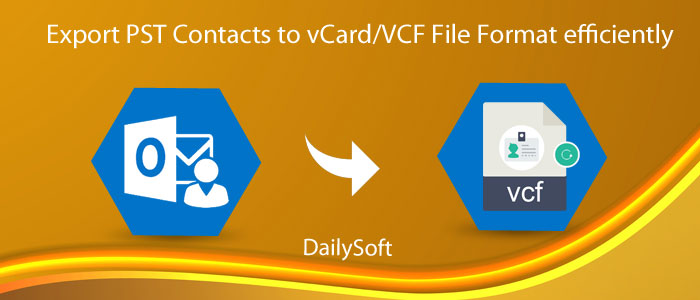Summary: VCF file format specializes in storing contacts. It can store email address, home address, office address, phone number, audio record, etc. MS Excel to VCF conversion can be beneficial in many ways. If you want to know how to transfer MS Excel to vCard, the article provides you with ways to achieve it.
VCF (Virtual Contact File) is a file format which is new as compared to Excel. You can recognize an excel file by looking at its extension .xls or icon. Similarly, you can recognize a VCF fie by looking at its extension .vcf or icon. They are file formats. A VCF can store primarily contact information, while an XLS file is versatile. It can accommodate contacts and whatever data you want in tabular format.
Since VCF file format is dedicated to store only contacts, it is a way better choice than Excel to use for contact storage. VCF or vCard is a standardized format to be used by various applications and devices like Outlook, Apple Mail, Android and iOS. It stores name, phone number, email, address, home address, office address etc. These files make the import and export of contacts convenient for users.
On the other hand, an Excel file can store contacts. However, it is also a good choice for calculations, analysis, and charts. It is an old file format which is still popular among small to large organizations for data management. Excel allows users to work with large data sets, perform complex calculations, and create professional-looking reports and presentations.
Table of Contents
Manual Migration of Excel to VCF without Using Applications
The manual conversion has three steps and each step has its sub-steps to follow for conversion. It is the only manual solution to export Excel to VCF. If you have a few Excel contacts to export to VCF, you can choose the manual solution. For a large number contact export, a third-party application is an idea option to consider.
Part 1: Export Excel to CSV File Format
- Access your Excel file format holding contacts
- Hit the File menu
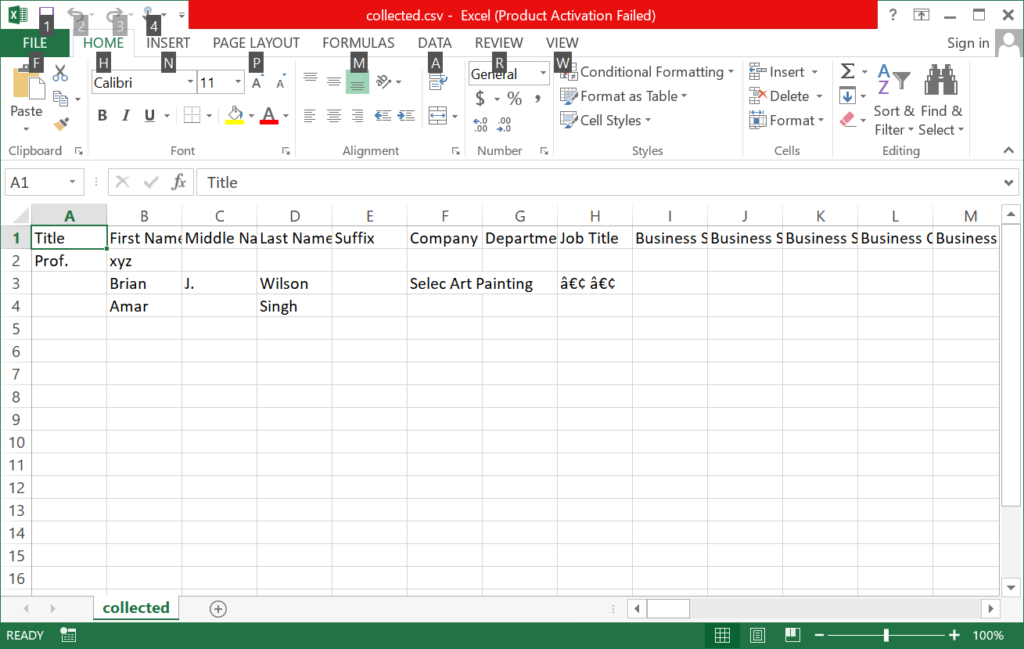
- As you click the File menu, you can see the CSV option in the Save As button. Click the Save As button.
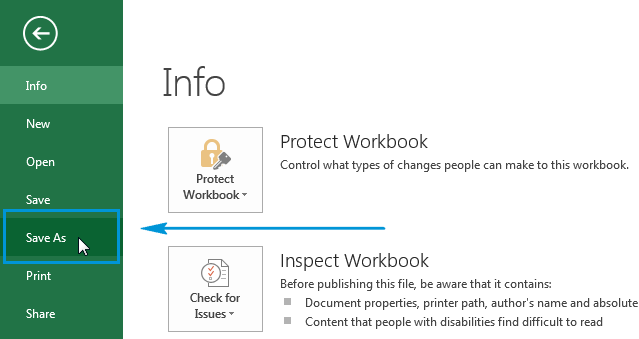
- From the Save As Type, select CSV file format and press Save tab to complete the process.

Part 2: Import Contacts from the CSV File
The next step requires you to import the particular CSV file. Follow the given steps-
- Hit the Start tab and write down contacts on the search bar
- Go to Contacts Tab, as it displays
- From the ribbon bar, you can see Import option
- Hit the option and go to the Import Windows Contacts option, press Import here
- After this, click on the Browse tab to select the required CSV file
- Press the Finish tab
Read More:- Export Outlook PST Contacts to vCard vcf foromat
Part 3: Conversion of Excel to VCF Format
- Now, locate contacts from the search bar
- Next, click Export and then choose vCard/VCF file format
- Press the Export tab and provide a local location to save the VCF file
- Press OK to complete the process
Problems with the Manual Approach
The manual solution is safe to practice, but it is tiring. It can consume time. It also needs technical skills for conversion. The manual solution is ideal when you have a limited number of contacts to export to VCF. The three steps conversion can influence your work production. You may require to give additional time for extraction of contacts from Excel to VCF.
Third-Party or Automated Conversion Approach
When you search online for conversion of XLS to VCF, you can notice a variety of third-party applications. Among all of them, you can choose a professional program holding positive remarks and offering a free trial.
DailySoft Excel to VCF Converter is one such application. It exports unlimited XLS files to VCF. Custom conversion is a primary feature of the app.
Striking Features of DailySoft Excel Converter
- Enable users to export large to small sized Excel files to VCF
- An independent conversion program requires no other tools to facilitate migration
- Support bulk data conversion where users can export one or more Excel files to VCF
- Support custom conversion by allowing mapping of the table to export data
- An interactive application to handle it without technical skills
- Export data to a single VCF file or create multiple vCard files for save each contact separately
- The licensed version is valid for unlimited duration to get unlimited conversion
Steps to Operate the Program
- Download and launch the program on your Windows system
- Select the radio button near the Browse tab and click on the Browse button
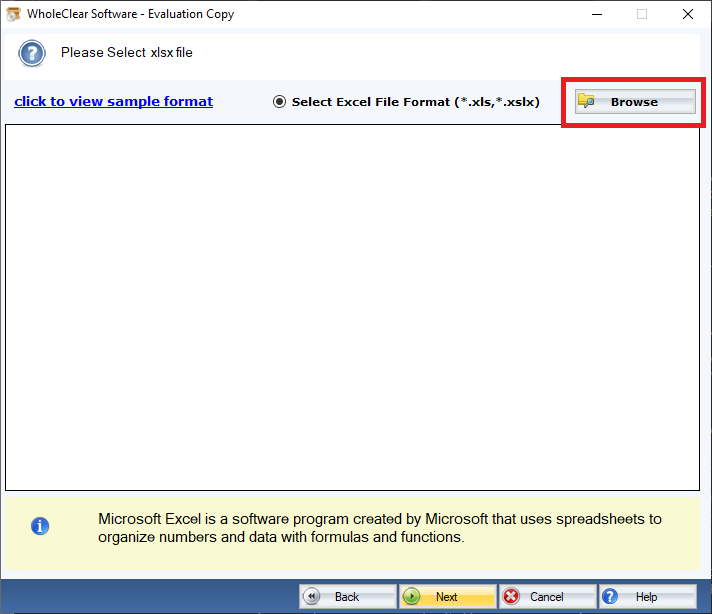
- Press the Next tab when you have selected required XLS files, choose the version of your vCard and select either multiple vCard files or single vCard file having all contacts
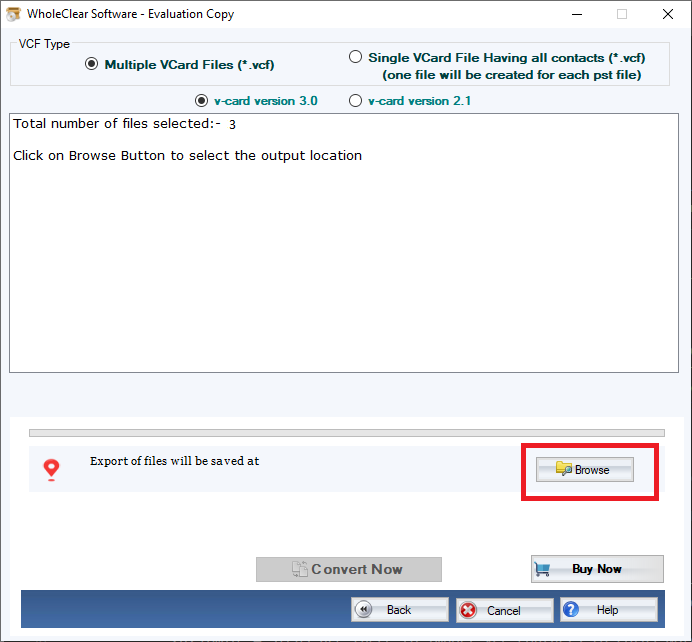
- Click on the Browse button to provide location to save the output data in your system
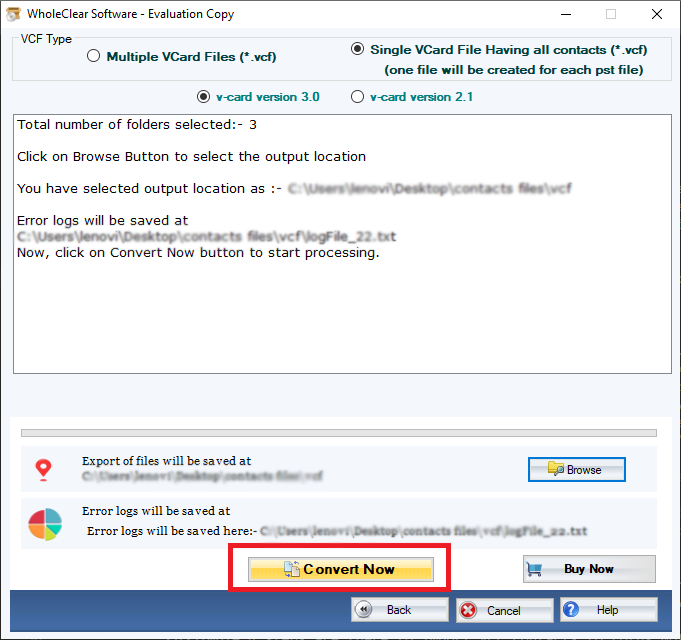
- Click on the Convert Now to complete the process
Conclusion:-
Conversion with the help of an automated application is more than ten times easy than the above manual process. You can choose a third-party program if you want conversion of sensitive contacts. It will simplify your conversion goal.