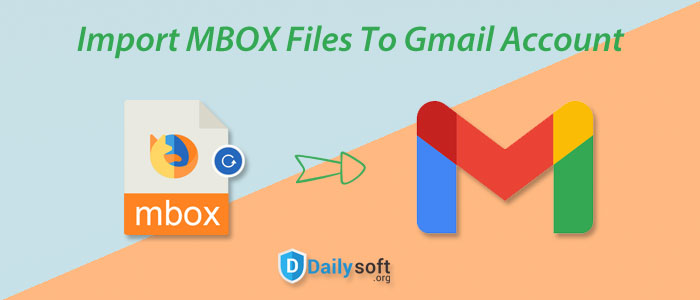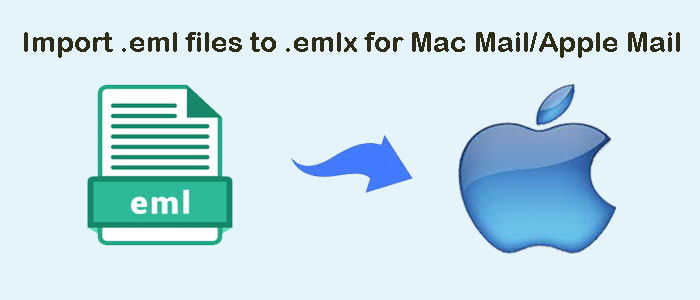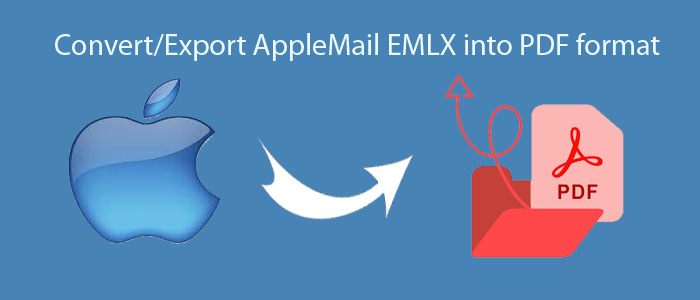Summary: If you need an effective solution to import MBOX data files into Gmail account then you are on the correct page. Here, in this guide we offer you various methods to import MBOX emails into Gmail account. Many times users need to upload MBOX data items into Gmail account. Let us first understand the scenarios where users need to perform this migration.
Table of Contents
Scenarios To Upload MBOX Database Into Gmail Account
Here, we provide you different scenarios where it is required to open MBOX mailbox into any Gmail account.
Case 1. You have exported archive .mbox files from Gmail and you want to import that into another Gmail account.
Case 2. You already have MBOX files saved on your desktop and you want to directly import them in Gmail account.
Let us go with the process and solve the query for to open MBOX data files into Gmail account with above discussed cases:
Case 1. Import Archive Gmail MBOX Files Into Another Gmail Account
In this case, to open/import MBOX email messages in Gmail, you have three different options to export Gmail emails as MBOX to continue with import process.
Exporting Emails From Gmail Is Easy. And Two Ways Are There For This.
- By downloading emails one by one
- By downloading complete mailbox using takeout
You will get downloaded emails on local folder in MBOX format. But the problem arises when importing back these emails to Gmail as Gmail does not support MBOX files.
Due to this, users have to depend on third-party tools to import MBOX files. There are three methods to import MBOX files:
- With MBOX to PST Converter with Outlook desktop client
- By changing file extension from .mbox to .eml
- By using Thunderbird desktop client
- How To Set Up your Emails on Outlook Desktop Client
- Click on File, go to Info and choose Account.

- In Account information window, click on Account Settings and again choose account settings.
- Click on New button.

- Enter your email id and click on Connect button.
- Set up your Email and Install Import Export Tools For Thunderbird
- Steps To Set Up Email on Thunderbird Application
- Open Thunderbird client. Click on Email option under Set up an account option.

- In next window, enter your name, email address, and password.

- Now, choose IMAP option if it is not selected by default. Then, click on Done button.
- Steps To Install Import Export Tools add-on
- In Thunderbird, click on 3 line icon on right-hand corner and click on Add-ons option.
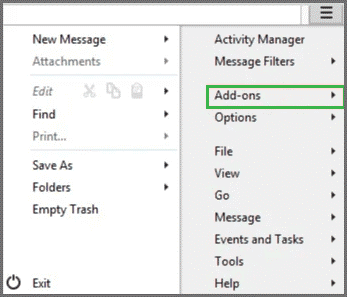
- Click on ImportExportTools NG

- Then, press Add to Thunderbird button.

- Press Install Now button.
- Finally, restart the application and complete the installation.
Now, go through the steps to import MBOX files into your Gmail using Thunderbird.
- Turn on IMAP For your Gmail Account
- Firstly, click on the setting icon present on top-right corner.

- Click on Settings icon.
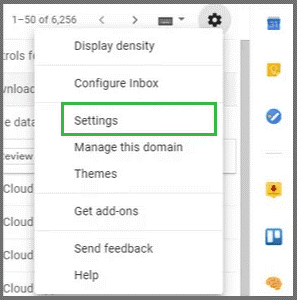
- Go to Forwarding and POP/IMAP and checkmark Enable IMAP option.

- Finally, click on Save changes to complete the task.
![]()
- How To Import MBOX Mailbox Items Into Gmail
- Import MBOX Files Into Your Gmail Using Converter – Outlook Desktop Client
When we complete downloading emails in MBOX file format, we need to convert MBOX data into PST file as Outlook only supports PST file. Once you converted MBOX emails into PST, you will be able to import it into Outlook file format by using these steps:
- Click on File option on the top left corner of Outlook.
- Choose Open & Export option
- Click on Import/Export icon
- Choose Import from another program or file.
- In next dialog box, choose Outlook PST file option.
- After browsing the file, click Replace duplicates and click Next.
- Finally, select the folder to import the file and click on Import items into the same folder. Now, if you have multiple emails that you want to sync to Outlook desktop client. Choose the email id in which you want to import your emails back. Now, press the Finish button.
- Replace The File Extension and Import MBOX Files Into Your Gmail Account – Outlook Client
An easy way to change the file extension to .eml is by manual ways. MBOX file saves as .zip by default. So, you need to extract these files before you make changes in it.
Extract Files From Zip Folder
- Click on Extract all icon available on top-right corner of the window.
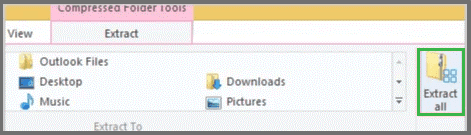
- Select the file and right-click on it. Choose Rename option from drop-down menu.

- Press Yes for confirmation.

Now use the given steps to import EML files into Outlook.
Import EML Files To Your Outlook Desktop Client
- Drag & drop EML files
- Now, open the message
- Click Yes.
- Click on Open
- Ways To Import MBOX Email Items Into Gmail Account – Thunderbird Desktop
By using ImportExportTool add of Thunderbird, one can directly import MBOX files in it as it supports these files.
- Firstly, link your Gmail account to Thunderbird and install ImportExportTools add-on.
- Right-click on the pane and choose
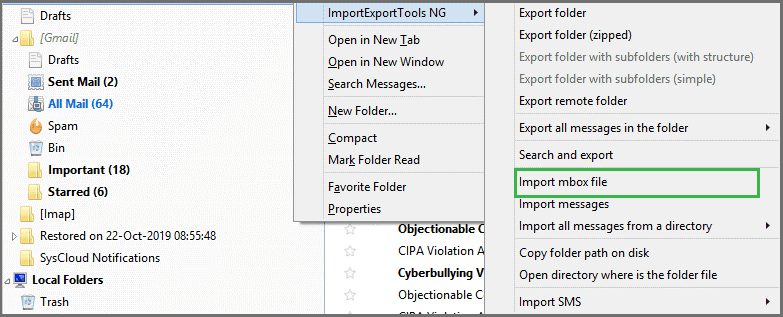
- Select Import directly one or more MBOX files and then click OK.

- Now, click Open and this will open MBOX files in Thunderbird
- Drag and drop data that is imported into Gmail under label’s section.
Case 2. Direct Import of MBOX Data Items Into Gmail (Old Mailbox)
In this case, you can use above discuss method but I want to refer using professional software. Once can use MBOX to Gmail Importer Software that directly import MBOX messages into Gmail account with associated attachments. Once you provide login details of Gmail account, this program imports countless MBOX format files into Gmail account. It allows bulk loading of MBOX files to directly import into Gmail account. This program is comfortable to use and works with all versions of Windows OS.
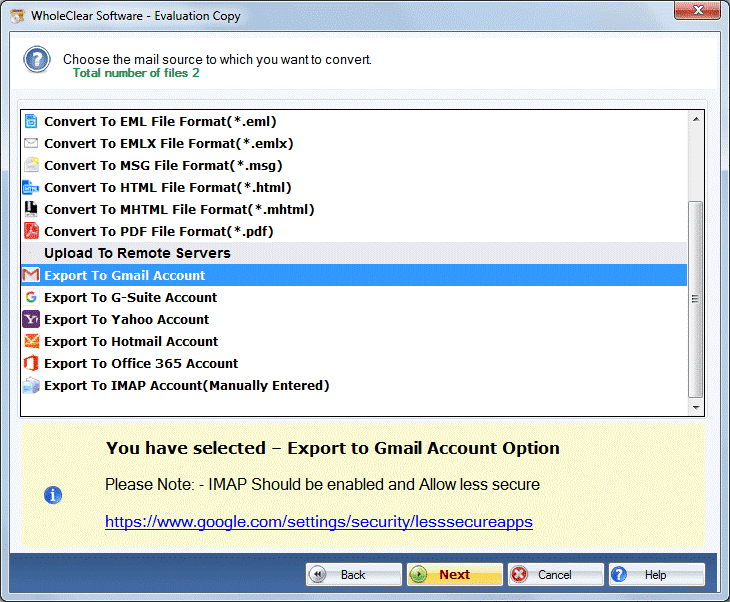
Conclusion
In this guide, you will know about direct & indirect methods of importing MBOX database files into Gmail account. You can clearly see that manually it would be lengthy, confusing and troublesome for users. Hence, we would suggest you to use professional & direct way of importing MBOX files to Google Mail account. You can test every feature of the software by using free trial version.