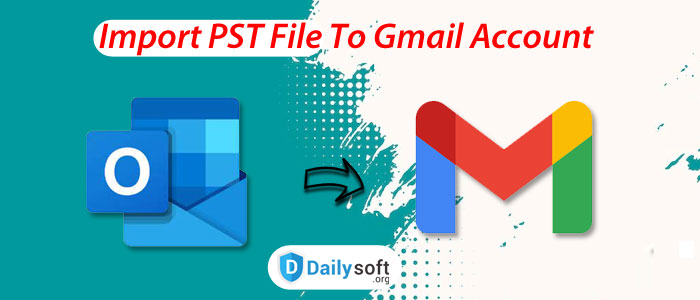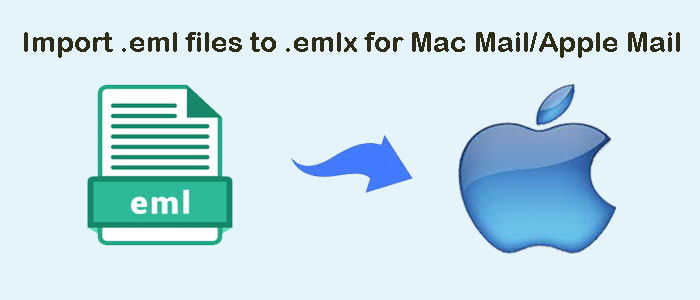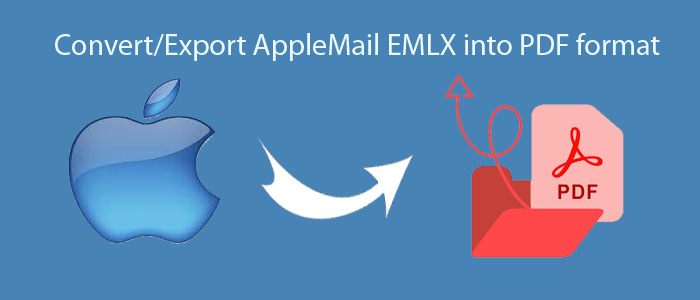Gmail is a very well-known webmail service. Almost all users have a single Gmail account. But when Outlook users try to open PST emails into Gmail account, they need solutions to import Outlook files to Gmail account. This write-up is dedicated to successful solutions to import PST email items into a Gmail account with associated attachments.
In this technology era, emails are the main ways to communicate and share data. Gmail and Outlook both are the most used & popular email clients. PST is a data file created in MS Outlook on the system whereas Gmail is a cloud-based email service that you can access easily anytime and anywhere. So, let us start and understand the reasons to import PST file data into a Gmail account.
Table of Contents
Why Do We Need To Upload PST To Google Mail Account?
Here are the benefits associated with a Gmail account that requires users to import PST data items into it.
- Gmail has large storage that helps you to save emails freely.
- Gmail is easy to handle and free of cost.
- You can easily access your Gmail account on any device without any dependency. No matter, you are using iPhone or Android, Windows, Mac OS, etc. Gmail can be used anywhere anytime.
- It enables users to use various apps with a single Gmail id.
- Gmail offers a chat messenger which you can use for chatting using its amazing stickers.
After discussing reasons to import PST email messages, now move to the methods to move PST database into Gmail account.
Top Most Methods To Import PST File To Google Mail Account
Basically, there are two methods to import PST email messages into a Gmail account –
- Manual Method
- Automated Method
Manual Method:
The manual method involves two steps:
Step 1. Modify Gmail Account Settings
Step 2. Configure Gmail in Outlook
Step 1. Modify Your Gmail Account Settings
- Sign in to your Gmail account.
- Go to the gear icon on the top-right.
- Now, go to Settings, press Forwarding, and choose the POP/IMAP tab.
- Go to the IMAP Access section, enable IMAP.
- Click on Save Changes.
- View URL – google.com/settings/security/lesssecureapps. Choose Turn on option or less secure apps.
After performing these steps, let us move towards the second step.
Step 2. Configure Gmail Account In Outlook
Let us configure Gmail in MS Outlook. If you are a user of Office 365, launch Outlook and go through the following steps:
- Go to File and click on Add account.
- Enter Gmail id and click on Connect.
- Put the password and click on Connect again.
- Outlook will provide you with notice about the configuration of the Gmail account. Click done for completing the configuration.
- Finally, the account is successfully configured.
This is all about the manual method to import PST data items into your Gmail account. But it has limitations too:
- Time-consuming and lengthy.
- Users must have technical knowledge and Office 365 available on the system.
- In some cases, you may face data loss and corruption.
So, it is suggested to use automated solutions to prevent the consequences of manual solutions.
Automated Solution To Import Outlook Data File To Gmail Account
To eliminate issues faced by users with manual solutions, it is suggested to use third-party tools. Using automated tools like DailySoft PST to Gmail Importer, one can import single as well as multiple PST files at once into a Gmail account. This is one of the best solutions to import Outlook PST mailbox items into a Gmail account with associated attachments. This tool allows loading any heavy size PST file without any restrictions. Users with or without technical skills can smoothly operate the application without any hassles.
Instructions To Use Outlook To Gmail Importer Software
- Open the software for uploading Outlook files to Google Mail account.
- Then, choose PST data file format and hit Next.
- In this step, add one or more PST files that you want to convert. Then, click on Next.
- Choose Export to Gmail account and click Next.
- Enter the username and password of your Gmail account. Hit Authenticate User button.
- Then, choose a folder for exporting PST files to your Gmail account.
- Finally, press the Upload Now button. This begins importing PST file data items to your defined Gmail account.
To verify the data in your Gmail account, log in to your Gmail account and check PST files there.
How Professional PST To Google Mail Importer Helpful For Users?
This software is one of the best solutions that you can use for importing PST data directly into your Gmail account. All you need is a PST file and Gmail login details to access the Outlook data file into your Gmail account.
Import All PST Email Folders
With this software, you can import every folder of PST including Inbox, Sent Items, Drafts, Deleted Items, and much more to your Gmail account. Complete data of PST file is successfully imported into Gmail account.
Support For Large PST Files
Whether you have a PST file of 2GB or 5 GB, this software is capable of migrating any heavy size PST data file into Google Mail account without any disruptions.
Supports All PST File Types
This utility supports uploading PST files that are password-protected, ANSI, and Unicode. This program works well with MS Outlook 2019, 2016, 2013, 2010, 2007, and others.
Offer Batch Import
By using this software, one can import single as well as multiple PST files into a Google Mail account. The software does not impose any restrictions on PST file numbers and supports batch loading of PST files to import into Gmail.
No Configuration of Outlook
The best feature of this utility is you don’t need Outlook installation on your system to upload PST mailbox to your Gmail account. It well supports all new & older versions of Microsoft Outlook.
Import Email Data With Attachments
Along with PST emails, all associated attachments are successfully imported to the Gmail account. The software also maintains email formatting like to, cc, bcc, subject, date, time, signatures, hyperlinks, etc. Also, PST file internal structure is well maintained.
Immediate and Safeguarded migration
With this software, very little time is consumed in importing PST messages into a Gmail account. The software ensures 100% safe and secure migration without any data losses.
Conclusion
Here, we have discussed manual as well automated solutions for opening PST database items into Gmail account. The manual method has some drawbacks and the automated method prevents all limitations of the manual solution. Try to solve all your issues with the manual method but if it fails then opt for the automated solution. For any confusion or difficulty in handling the software, contact our customer handling team 24×7.