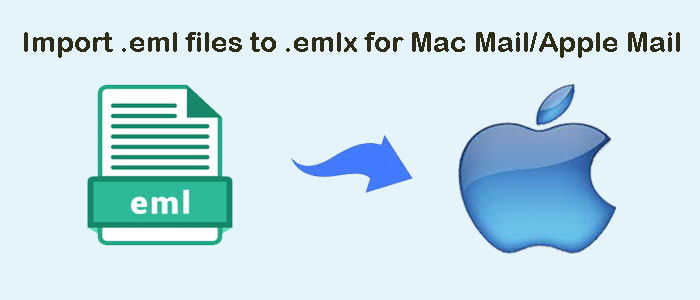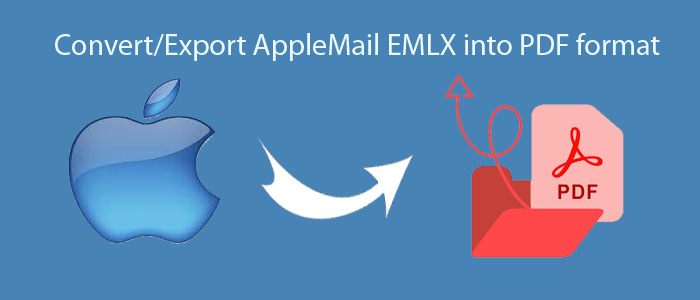With the gaining popularity of cloud applications and servers, users are moving from desktop email applications to cloud-like Office 365. As they provide facilities like anywhere data accessibility, profits without installing external application, better security, automatic products update, more storage capacity, no data loss risks, integrated collaboration applications, etc. Due to all these features, users are attracted to Office 365 and want to migrate from their MBOX-based email clients to Office 365.
When MBOX application users plan to migrate to Office 365, special instructions need to be followed by users to choose a good and workable solution for this.
This blog is here to fulfill the needs of users and to offer solutions that will help users to import MBOX to Microsoft 365. Read these solutions carefully & pick one for you.
Table of Contents
Methods To Import MBOX Emails Into Office 365 Account
This post shares two methods to make the migration of MBOX data items into Office 365 successful.
Method 1. By Using Thunderbird and MS Outlook
This is an indirect method that has two major steps:
- Convert MBOX to Outlook PST
- Import converted PST file data into Office 365 account
Note: Both the applications should be installed on the same machine – Thunderbird and Microsoft Outlook.
Step 1. Convert Thunderbird (MBOX) To Outlook (PST)
- Launch Thunderbird application.
- Go to desired mailbox folder containing emails for migration. Now, press CTRL + A to select all emails in that folder, right-click on the mouse and choose Save as Next, add the location to save all these emails in EML file format.
- Once this is over, let the Thunderbird email client be minimized and launch the MS Outlook application on your system.
- Users need to create a new folder in the PST mailbox by right-clicking on the mailbox folder and choosing to Create Folder Provide a name to it and click OK.
- Select the folder containing MBOX emails in EML format, then drag & drop it to the Outlook folder created above. If this does not happen, move EML files from the saved folder by drag & drop action.
- EML files are now pasted or saved to the Outlook PST folder location.
Note: To do this smoothly, users can go for an automated MBOX to PST Converter.
Step 2. Outlook PST To Office 365
For this part, users have to fulfill some requirements.
- Users must be assigned Mailbox Import Export Role in Exchange Online
- PST file must be stored on a network shared folder or file server
- Microsoft Azure AzCopy Tool must be installed
- Users must assign administrator rights
- Not suitable for a large amount of data
Perform the provided steps to import PST file data into Office 365 using Network Upload Method.
- Login to Microsoft 365 account and go to Microsoft 365 Admin Center, Security & Compliance Center, Data Governance, and then on
- Click on New Import Job and create a new job by giving a name to it. Click
- Select Upload your data option and then click
- In the Import Data dialog box, create a SAS URL copy. Download and Install the Microsoft Azure AzCopy tool on your system with the provided tool.

- Now, run command prompt and open directory with Azure AzCopy tool installed
- Run this command for uploading PST file
AzCopy.exe/Source: < Location of PST files >/Dest:< SAS URL >/V:< Log file location >/Y
Note: Provide PST file location and SAS URL information in the above command.
- Use Sample CSV file to create a mapping between upload PST files to Office 365 mailboxes. For this, download a sample of the PST Import mapping file and edit it as per your needs. Then, click
- Validate the mapping file and click on Save
- You can use filters to choose the data. After this, click on Import Microsoft 365 option to begin the process.
- This will start the process and you can view the progress. On completion, see the Status as completed.
- Thus, MBOX files are successfully imported into Microsoft 365 account.
Why Users Are Avoiding Manual Method?
We have explained the manual solution above for uploading Outlook MBOX data items into Microsoft 365, but this method has many drawbacks.
- Supports MBOX file of Thunderbird email client only. However, there are more than 20+ email clients supporting MBOX files.
- Needs various email clients installation in the system for migration.
- It takes time to import the process of MBOX emails into Outlook 365.
- No other mailbox items like contacts, calendars, etc. are imported into Office 365 cloud.
- Chances of manual errors are high as this can lead to data loss.
- You need to have technical knowledge of Office 365 account, Thunderbird, Outlook and Azure application.
What’s The Next Move In Case of Failure of Manual Solution?
The next best practice in case you don’t want to use a manual method for uploading the MBOX mailbox to Office 365 is to use a third-party solution. There are a lot of products available online; it would be hard to search for what you want. To make the task easier, you need an authentic tool like DailySoft MBOX to Office 365 Importer. This application widely supports all MBOX email clients for direct import into Office 365 accounts. The interface of this tool is simple and all users can effortlessly use it without getting technical knowledge.
Main Highlights of MBOX to O365 Importer are:
- Quick scan and loading of MBOX files before import into Office 365 account.
- The software supports all MBOX email clients like Apple Mail, Thunderbird, Eudora, Entourage, Opera Mail, and others.
- It well supports the bulk import of MBOX data files into Microsoft 365 accounts.
- Complete preservation of attachments and email components throughout the migration process.
- To upload Thunderbird MBOX emails into the desired Office 365 account, only your Office 365 login credentials are required.
- 100% safe and secure import of MBOX email items into Office 365 cloud account.
- Harmless import of MBOX emails without any file size restrictions.
- It is a cost-effective solution with a friendly interface to use easily by novice users.
- Freely use the software for importing the first 25 items per folder with the trial version.
Conclusion
Many times, users need to upload Thunderbird MBOX data files into the Office 365 cloud. This post offers two solutions to import the mailboxes into the Office 365 account. You can perform the conversion with the help of manual steps as well as automated solutions. Manual solutions have few limitations, and they are risky to use. However, for easy and reliable conversion, we suggest users choose an automated solution.