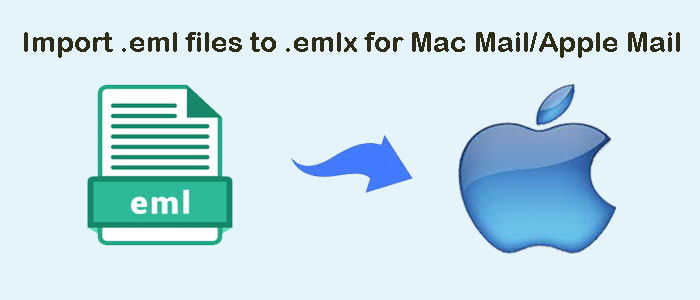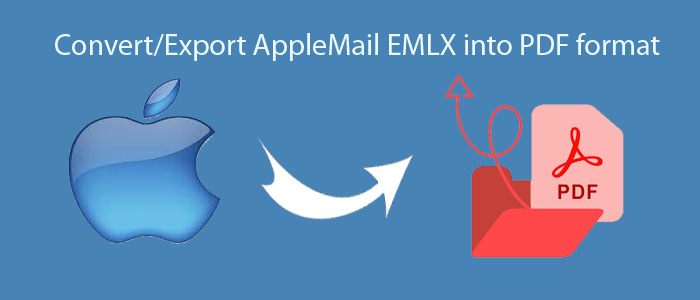When organizations switch to Office 365 from Exchange environment or Outlook, sometimes it becomes necessary to import their PST files into Office 365. When Outlook users start using Office 365, then they have to import their PST file data into Office 365 mailboxes. Even regular Office 365 users often need to upload PST files to their mailboxes. There are many ways to do this. Here, we will discuss different ways to import Outlook data files (.pst) to Office 365. Importantly, the methods where you don’t need Outlook installation in the system for the migration.
Table of Contents
Methods To Import PST Emails Into Office 365 Account
The methods to import PST file data into Office 365 are using Outlook, Network Upload method, Drive Shipping method, and third-party tools. The first method is by using Microsoft Outlook desktop client. Next two manual methods are complex in nature and needs technical skills. And the last one is third-party solution which is quick and easy way of uploading Outlook file data into Office 365 cloud.
Method 1. Using Microsoft Outlook
- Launch Microsoft Outlook.
- Click on File menu
- Press Open & Export option
- Import & Export wizard will open now
- Click on Import from another program or file
- Choose Outlook .pst file and click on Next button
- Select PST file of your choice
- To complete the process, hit Finish button
Method 2. Using Network Upload Method
This method is a Microsoft method to import PST email items into Office 365 account. A technically sound user can try this method. To use this method, download Azure AzCopy Tool first. This process is lengthy and time-consuming.
Steps to use Network Upload Method:
- Launch Azure AzCopy tool and copy the SAS URL
- Upload PST file by using Azure AzCopy tool
- You can view PST file using Azure Storage Explorer
- Create CSV file for mapping purpose
- Create a PST Import job
- This will import PST file in Office 365
Method 3. Using Drive Shipping Method
In Drive Shipping method, users have to save PST file to hard disk drive and then ship it to Microsoft physically. Once Microsoft gets your data, it will copy the data to cloud. However, most users avoid this method as the process is complicated and time-taking.
- Launch WAImportExport.exe Tool and get a storage key
- Copy PST file to hard drive using the tool
- Generate a mapping file to migrate PST file to Azure storage area
- Next, create an import job.
- Finally, ship the hard drive to Microsoft to upload PST file to Azure storage area
Method 4. Professional Method To Upload PST File To O365
Before this, three manual solutions have been discussed in this post which you can use to import PST emails into Microsoft Office 365 account. But they are associated with various limitations such as confusing, complex in nature, time-taking, etc. Due to this, we are introducing here a quick and simple solution i.e. DailySoft PST to Office 365 Importer. This is a tested and secure solution that supports batch importing PST files directly into Office 365 account. Moreover, using this software is too simple for all users and it does not involve technical skills. Users can comfortably upload PST file data into their Office 365 account without configuration of Microsoft Outlook in the system.
Benefits Of Using Professional Method
There are a lot of benefits provided by the software that will help users in easy & immediate migration without any data loss.
- Import PST emails with attachments directly into Office 365 webmail account.
- Performs batch import of PST files to save time & efforts of users
- Offers quick and secure import of PST file of any size into Office 365
- Offer two import modes: single and multiple PST files
- Easy to use GUI for importing PST database items into Office 365 cloud
- Free demo version available to evaluate the features & working of the software
- Allows import PST file to Online Exchange without Outlook installation
- Safely import attachments and PST email components to Office 365 account
- Import PST file into newly created folder in Office 365 webmail
- Well supportive to Outlook 2019, 2016, 2013, 2010, 2007, and below versions
- Freely working on latest Windows 10 and below versions
How This Automated Software Upload PST Mailbox To Office 365?
Using this software is very easy for all. Simply download the software and then follow these given instructions –
Step 1. Install and Launch this program successfully on your Windows system.
Step 2. Here, choose Personal Storage File (.pst) and click on Next button.
Step 3. Select Folder or File mode and use the given Browse button for adding PST file that you want to import into Office 365. Click on the Next button.
Step 4. Choose Export to Office 365 account and then click the Next button.
Step 5.In the next window, enter username and password of Office 365 account in which you want to view PST file data.
Step 6. After this, choose folder for importing PST file.
Step 7. Click the Continue button and this start uploading added Outlook PST files into your Office 365 account.
To check the data file in Office 365 account, you can open your Office 365 account.
Conclusion
Importing Outlook data files into O365 account is a common need of users. Outlook users when switch to Office 365, they have to import PST email items into Office 365. To do this, here we have explained total 4 ways. If you are technically trained and have few PST files then go with manual solutions. Otherwise, we highly recommend professional utility which is simple & quick to deliver you accurate results. One of the best thing of this software is you can evaluate it before getting the license version.